Deck building is fundamental to the game, but we know how tedious it can be to search up each individual card and add each to your cart. We built the Deck Builder tool to make finding the cards for your deck easier and faster. Keep scrolling to find more about this tool, and how to use it!
What is Deck Builder?
Once you’ve created or found your perfect decklist Deck Builder is a tool you can use to see our prices for each edition and condition available. All you’ll need to provide is the name of the card and quantity you are looking to purchase.
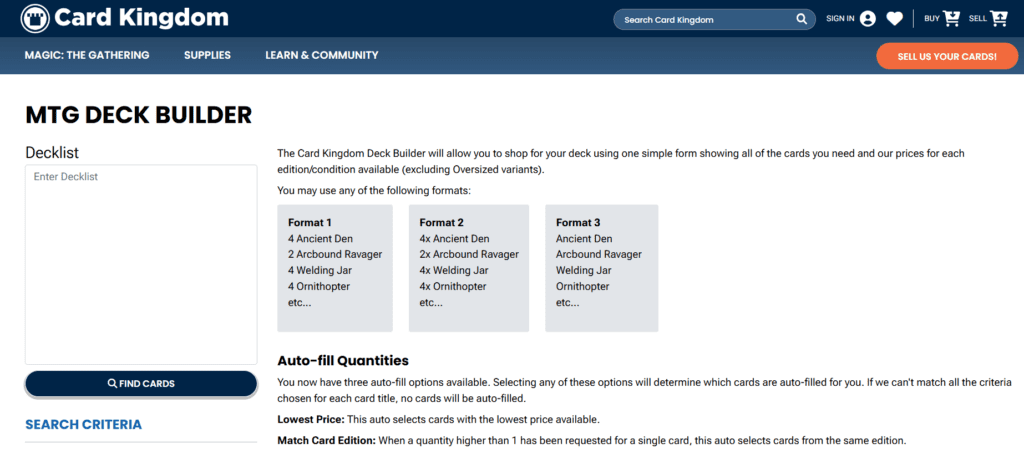
How to Use Deck Builder
We have 3 formats the Deck Builder tool will recognize:
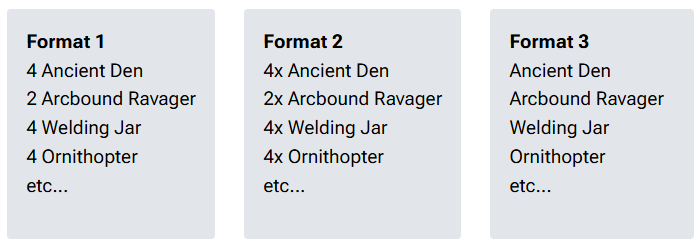
You’ll want to add your decklist into the search box on the left-hand side in one of the 3 formats shown above. If you are looking to purchase more than 1 of any card, make sure to include the number you want to purchase ahead of the card name. If you have the same card title mentioned multiple times in your decklist, Deck Builder will automatically add those up for you. Ex. If your deck has 3 Duress in your main decklist and 1 Duress in your sideboard, Deck Builder will combine those to search for 4 copies in total.
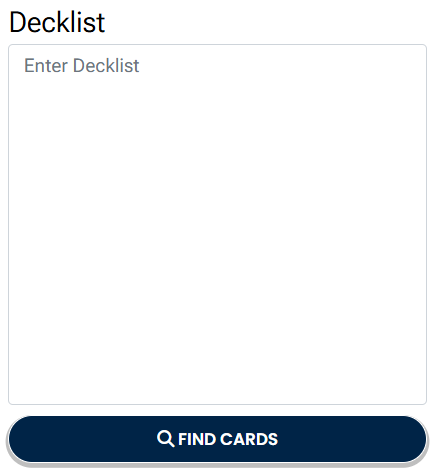
Before you start sorting through what printing and conditions you’d like to add to your cart, you’ll be able to use the “Sort by” feature to sort your decklist in the way that works best for you. In the event that we don’t have your entire decklist in stock you can use the “Sort By None Available” to see what cards are currently out of stock.
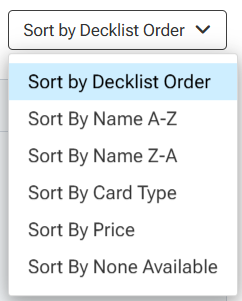
After you click “Find Cards” you’ll see how many of your cards are available to purchase and be able to click into each individual title and select the condition and edition you’d like to purchase.

Once you’ve confirmed the quantities, conditions and editions are all correct all you have to do is click “Add Items to Cart” and all of the cards will be in your cart and ready to purchase!
Advanced Features in Deck Builder
Deck Builder has additional search criteria you can set ahead of searching for your decklist to ensure you are being shown exactly what you are looking to purchase. The image below shows the default of the “Search Criteria” if you don’t make any changes before searching for your decklist.
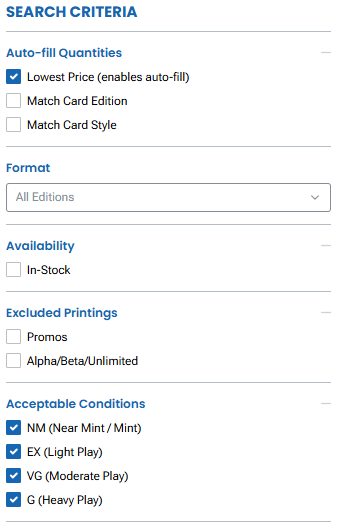
Auto-Fill Quantities
This filter helps narrow down the search results with the parameters that are most important to you: price, card edition or card style.
With “Lowest Price” selected the automatically selected cards will be the cheapest versions of the cards regardless of what edition or condition (within the conditions you’ve selected).
The “Match Card Edition” option means Deck Builder will prioritize that multiple copies of a card will be from the same edition. If you also have “Lowest Price” selected it will automatically select cards that are the cheapest that are matching editions.
When you select “Match Card Style” Deck Builder will prioritize matching styles when you’re searching for multiple of the same title. It will try to give you cards that have the same border style or all in foil/non-foil.
You have the option to select all 3 in this section as well and in the case of multiples of a card title Deck Builder will do it’s best to automatically select matching style in the same edition at the lowest price it can.
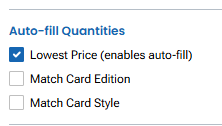
Format
When you pick your format in this filter it will ensure that you are only being shown cards that are legal in that format. If you don’t select your format of play there is a chance that a banned card in that format will show up in your search if it’s part of your decklist.
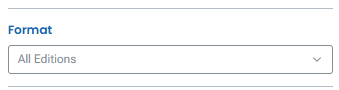
Availability
This filter is not automatically selected, which means that when you search for your decklist you will see editions of each card that are not currently in stock. If you select “In-Stock” you will only be shown editions that we currently have in stock, which can be a great way to declutter your search. We would, however, recommend unchecking this filter if you are looking for a specific printing of a card.
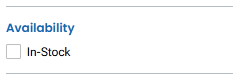
Exclude Printings
The “Exclude Printings” filter will not automatically select either of the options. We know some players don’t want to see Promo printings as an option and by selecting “Promos” Deck Builder will exclude any Promo cards from the search. In addition, Alpha/Beta/Unlimited printings can be very expensive options, so you can exclude those card printings as well. One thing to note, if we only have a card in stock in either of those printings and you choose to exclude them you will not see inventory available for that card.
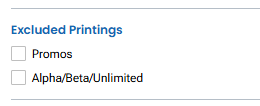
Acceptable Conditions
The last filter option in this section is “Acceptable Conditions”, which will default to selecting all 4 conditions. If you’re not looking for cards that have some wear and tear, we would recommend deselecting G (Heavy Play) and even potentially VG (Moderate Play). You can also only select one condition if, for example, you are only looking for NM (Near Mint / Mint) cards.
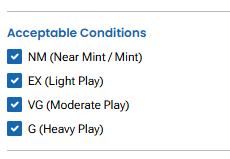
By pre-filtering before you hit “Find Cards” you’ll be able to narrow down your search results to exactly what cards you are looking for!
End Step
We hope our Deck Builder tool makes finding the cards for your next deck easier.
Looking to get into deck building for the first time? We have some great resources to help you get started whether you want to build a deck from scratch or find some great upgrades for a Precon you already have:
- Precon Upgrade Articles
- Best Commander Decks for Beginners
- Best Modern Decks for Beginners
- Building Your First Commander Deck
- More Resources
You can also check out some of our friends over at Moxfield, EDHREC, MTGGoldfish, and Archidekt – where you’ll find amazing decks built out already. You’ll be able to click a link to take you directly to Deck Builder on Card Kingdom, with all the cards already added!
Let us know how you use Deck Builder over on BlueSky!

